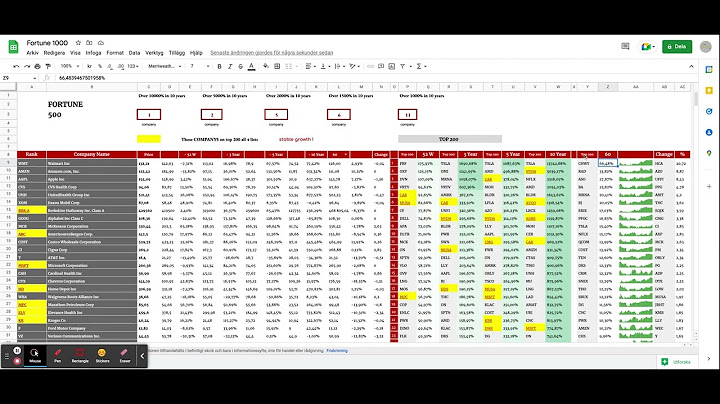차트 유형 변경 데이터 범위 변경 '데이터 범위'는 차트에 포함할 셀 집합입니다. 차트 모양 변경색상, 선, 모양, 불투명도, 글꼴을 변경합니다.격자선 추가 차트에 격자선을 추가하여 데이터를 더 쉽게 읽을 수 있습니다. 수정하기 전에: 격자선은 선, 영역, 열, 막대, 분산형, 폭포, 히스토그램, 방사형, 원통형 차트에 추가할 수 있습니다.
도움말:
개별 포인트 및 막대 수정 수정하기 전에: 막대, 열, 선, 분산형 및 일부 콤보 차트의 포인트와 막대를 변경할 수 있습니다.
도움말: 막대 및 열에 테두리를 추가할 수 있지만 점이나 선에는 추가할 수 없습니다. 배경, 글꼴 및 기타 옵션 변경 단어 수정제목 수정 제목, 부제, 제목 글꼴을 변경할 수 있습니다. 수정하기 전에: 제목 및 부제는 선, 영역, 열, 막대, 분산형, 원형, 폭포, 히스토그램, 방사형, 원통형, 트리맵 차트에 추가할 수 있습니다.
도움말: 차트에서 기존 제목을 수정하려면 제목을 더블클릭합니다. 범례 수정 범례는 차트의 데이터를 설명합니다. 수정하기 전에: 범례는 선, 영역, 열, 막대, 분산형, 원형, 폭포, 히스토그램, 방사형 차트에 추가할 수 있습니다.
도움말: 개별 범례 항목을 맞춤설정하려면 텍스트를 더블클릭합니다. 범례 헤더 추가 또는 수정
도움말: 개별 범례 항목을 맞춤설정하려면 텍스트를 더블클릭합니다. 이동, 크기 조절 또는 삭제차트에서 항목 삭제 또는 이동항목 삭제제목, 범례, 데이터 라벨, 오류 막대 등 일부 차트 항목을 삭제할 수 있습니다. 항목을 삭제하려면 다음 단계를 따르세요.
도움말: 차트에서 다른 항목을 삭제하려면 차트를 더블클릭하여 측면 패널을 엽니다. 항목 이동범례, 제목, 개별 데이터 라벨과 같은 일부 차트 라벨을 이동할 수 있습니다. 막대 그래프의 축 또는 막대와 같이 차트에서 데이터를 표시하는 부분 또는 원형 차트의 라벨은 이동할 수 없습니다. 항목을 이동하려면 다음 단계를 따르세요.
단축키키보드를 사용하여 차트에서 빠르게 이동하세요.
차트 이동
도움말: 여러 항목을 동시에 이동하려면 Ctrl 또는 Command를 누른 상태에서 이동할 항목을 클릭하세요. 차트 크기 조정
도움말: 여러 항목의 크기를 같은 비율로 조정하려면 CTRL 또는 Command를 누른 상태에서 크기를 조정할 항목을 클릭합니다. 관련 도움말
도움이 되었나요? 어떻게 하면 개선할 수 있을까요? |

관련 게시물
광고하는
최근 소식
광고하는
포퓰러
광고하는

저작권 © 2024 ko.ketajaman Inc.