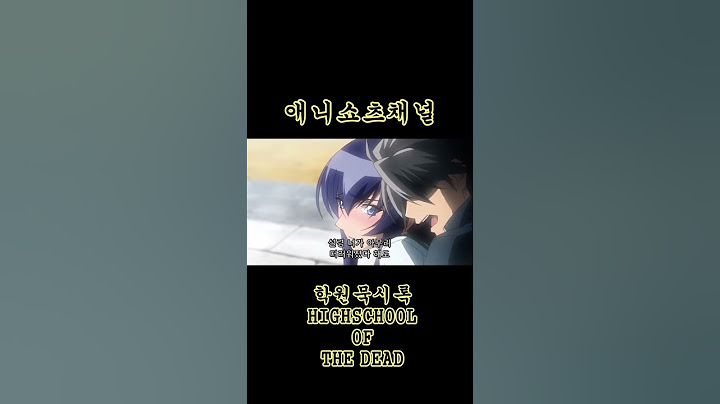컴퓨터는 자신이 부품을 조립하는 방법과 이미 제조된 브랜드 PC를 구입하는 방법이 있습니다. 자신이 조립한 PC는 윈도우를 직접 설치하지만 브랜드 PC에는 윈도우가 이미 설치되어 있습니다. 물론 사용자 정보는 입력하지만 이미 윈도우 뿐만아니라 브랜드 PC 관리 프로그램도 설치가 되어 있는 상태입니다. 특히 노트북은 freeDOS 제품은 TPM 모듈이 없는 경우가 있어 윈도우가 설치된 제품이 일반적입니다. 브랜드PC에는 각종 관리 프로그램들이 설치되어 있어 사용자에 따라 필요없는 시작 프로그램이 많이 설치되기 마련입니다. 이런 프로그램을 삭제하거나 실행되지 않도록 조절해주면 나에게 필요한 프로그램을 훨씬 빠르게 사용할 수 있습니다. 윈도우10과 달라진 부분이 있어 정리해봅니다.

 윈도우11 최적화 속도 빠르게 하는 방법 Windows11 Speed UP Optimization 1. 전원, 절전 및 배터리 설정 (CPU 최고성능) 2. 가상 메모리 (페이징 파일) 크기 조절 3. 시작 앱 설정 / 시작 프로그램 설정 하기 (시작프로그램 정리 방법1) 작업관리자 시작 프로그램 정리 (시작프로그램 정리 방법2) 4. 작업 표시줄 설정 (작업 리소스 감소) 5. 필요없는 서비스 실행 중지 (시작 앱 유형 변경) 6. 게임 모드 비활성화 7. 팁 알림 해제 8. 디스크 정리 하기 (시스템 파일 정리) 9. 저장소 센스 켜기 (사용중 불필요한 파일 정리) 10. 드라이브 조각 모음 및 최적화 하기 (HDD만 해당, SSD 수명단축 필요없음) 그외 빠르게 사용하는 윈도우11 사용습관 - 설정 - Windows 업데이트 확인 / 새로운 업데이트는 미리 미리 수행해야 최적의 상태와 속도 유지 - Windows 11 차단 해제 개인정보 설정 조정으로 리소스 소비를 많이 하는 백그라운드 원격측정 서비스 중지 (Cortana 및 OneDrive 등 사용하지 않는 앱 서비스 제거) - 배터리 수명 절약 필요없다는 전원 관리 옵션 변경하여 최대 성능 사용 가능 - 재시작 가능한 불필요한 어플리케이션 비활성화 - 타사 안티바이러스 소프트웨어 설치 하지 않기 (Windows 기본 보안 기능 Defender 사용)
 전원 관리에 따른 CPU 효율 조절 전원, 절전 및 배터리 설정 하기 1. 윈도우+S 검색창 - 전원 절전 배터리 설정 2. 전원 - 최고 성능


 페이징 파일 (가상 메모리 크기 조절) 1. 윈도우+S 검색창 - 고급 시스템 설정 보기 2. 고급 - 성능 - 설정 - 고급 - 가상 메모리 - 변경 3. 사용자 지정크기 - 메모리 크기에 따라 처음크기, 최대 크기 조절 - 설정 - 조정 - 재부팅

 초기 메모리 관리로 부팅 및 실행 속도 향상 시작 앱 설정 (시작 프로그램 정리) 1. 윈도우+S 검색창 - 시작 앱 / 시스템 설정 2. 시작 프로그램에서 켜고 끄기 가능

 작업관리자에서 시작 프로그램 사용안함 1. 시작메뉴 - 작업관리자 (Ctrl+Shift+ESC) 2. 자세히 보기 - 시작 프로그램 3. 필요없는 프로그램 찾아 '사용안함' 클릭
 필요없는 서비스 실행하지 않기 (시작 앱 유형 변경) 1. 윈도우+S 검색창 - 서비스 앱 2. 필요없는 앱 사용안함 / 수동실행
 작업 표시줄 설정 (작업 리소스 감소 실행 속도 향상) 1. 윈도우+S 검색창 - 작업표시줄 2. 원하는 항목만 켬
 게임 모드 비활성화 (게임을 하지 않는 경우 완전히 끄기) 1. 윈도우+S 검색창 - 게임 Gaming / 게임바 Xbox Game Bar / Xbox Grip 2. 게임모드 - 끄기
 추가 : 원드라이브 비활성화 제거 1. 설정 - 앱 - 앱과 기능 - 앱목록 onedrive - 제거 2. 작업표시줄 - 원드라이브 설정 - 비활성화 팀즈 채팅 비활성화하기 / 팀즈 비활성화 1. 개인설정 - 작업표시줄에서 팀즈 채팅 끔 2. 앱 - 시작프로그램 - 시작앱 - Microsoft Teams 끔 3. 작업관리자 - 시작프로그램 - Microsoft Teams 사용안함 불필요한 파일 정리 디스크 정리 (시스템 파일 정리) 1. 윈도우+S 검색창 - 디스크 정리 2. 디스크 정리 - 임시 인터넷 파일 / 전송 최적화 파일 / 이전 Windows 설치 파일 등 정리
 저장소 센스(사용중 불필요한 파일 정리) 1. 윈도우+S 검색창 - 저장소 센스 2. 저장소 센스 - 저장소 공간 센스 켜기 (저장공간 자동 확보 - 임시파일 삭제 로컬 클라우드 콘텐츠 관리)

 드라이브 조각 모음 및 최적화 하기 (HDD만 해당 SSD는 수명단축 불필요) 1. 윈도우+S 검색창 - 드라이브 조각 모음 및 최적화 2. HDD의 경우 클러스터 정리로 검색 및 실행 효율 높임 이외 윈도우11 세팅 Tip 시작메뉴 왼쪽으로 옮기기 (윈도우10 스타일) 1. 개인설정 - 작업 표시줄 동작 2. 작업 표시줄 정렬 - 왼쪽
 최근 파일 및 폴더 숨기기 (개인정보 유출 방지) 1. 시작 - 설정 / Windows 설정 2. 왼쪽 사이드바 - 개인설정 - 시작 옵션 3. 시작, 점프 목록 및 파일 탐색기에서 최근에 연 항목 표시 - 끔 (토글 스위치)
 노트북 배터리 오래쓰기 위한 윈도우11 데스크톱 창 관리자 세팅 (dwm.exe) 사용리소스 감소 (배터리 오래사용 가능) 1. 윈도오 + X 눌러 고급시스템 설정 열기 2. 시스템 속성 - 고급 - 시각효과... 설정 3. 최적성능으로 조정 - 3가지 체크 후 확인


 윈도우11 한컴입력기 삭제 (한글입력 오류삭제) 한컴오피스 설치 후 생기는 한컴입력기 오류 제거 1. 작업표시줄 - 자판배열 - 추가 키보드 설정 2. 한국어 - 언어옵션 - 한컴입력기 - 제거 3. 한글 2020 - 도구 - 글자판 - 글자판 바꾸기 - 현재 글자판 - 한국어/두벌식 표준 -> 윈도우 입력기 변경






 한컴 입력기를 제거했다면 한글2020에서 입력기 환경도 윈도우입력기로 변경해야 오류가 없습니다

 #Windows11 #윈도우11 #윈도우최적화 #윈도우빠르게 #윈도우세팅 #윈도우설치 #윈도우속도빠르게 #전원설정 #절전설정 #배터리설정 #시작앱설정 #시작프로그램설정 #작업표시줄설정 #필요없는서비스실행중지 #게임모드비활성화 #팁알림해제 #디스크정리 #저장소센스 #드라이브조각모음 #윈도우11사용습관 |

관련 게시물
광고하는
최근 소식
광고하는
포퓰러
광고하는

저작권 © 2024 ko.ketajaman Inc.